The following guide walks through the process of uploading videos & images directly from the Pilot One into a Workspace and your asset library.
Step 1: Select "Upload Assets" option
After associating your Pilot One 360 device to your host account, tap the menu icon in the top right of your camera's screen and choose "Upload Asset". This will display a list of video and image files you've recorded and taken on your camera.
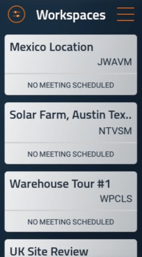
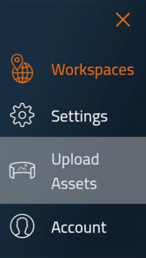
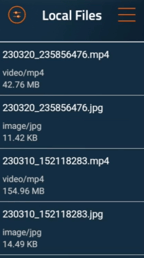
For offline recordings, we recommend using Stitched Video Mode ![]() and a 4K Quality Priority (3840x2160@24 fps) or 6K (5760x2880@15fps) resolution for the best results. Please see our offline recording guide for recommended settings.
and a 4K Quality Priority (3840x2160@24 fps) or 6K (5760x2880@15fps) resolution for the best results. Please see our offline recording guide for recommended settings.
Step 2: Select files for upload
Pressing the filter icon in the top left of this screen will allow you to filter media type by Videos and Images, as well as sort by Type, Date/Time Created, and Size.
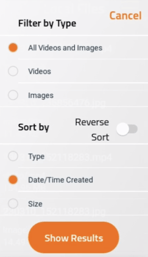
Once you see the file you wish to upload, simply tap to select it.
Step 3: Uploading to Asset Library
By selecting a file, you can rename it, play/preview, change the layout between 2D and 360, delete it from your local files, and upload to Avatour. By choosing upload, you can then select which Workspaces to add this asset to. If no Workspace is selected, your file will only be uploaded to your My Asset library.
Upload times are dependent upon the size of your video file and the bandwidth of your connection. 360 video files are quite large, often >1GB, and depending on your connection they may take significant time to upload.
Upon upload completion, your status will update to DONE and enter processing status.
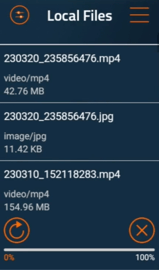
Step 4: Processing
Once uploaded, your file will be automatically processed. 360 images are processed almost instantly, but 360 videos take time for transcoding into multiple versions for effective streaming.
Processing times for an asset depend on the duration of the video. A 6K video of 5 minutes duration typically takes around 45 minutes to process. When there are a large number of assets uploaded (>5) at once, the requests are queued up and the processing times may be further delayed due to platform resources being busy.
To check processing status, you can use a web browser to visit the "Assets" section of your Avatour account. Processing percentage and the estimated time to completion can be found there in your asset library.
If you run into issues with the steps above, please reach out to us at support@avatour.live
