The following guide details the steps for managing and adding Host accounts within your organization
For admin-level Avatour users, the ability to grant and deactivate additional Host users as well associate devices to these accounts are now available in the Host Dashboard. The following video and guides walkthroughs the process for both:
Step 1: Navigate to the Licenses tab
After logging into the Avatour Host Dashboard, this tab will display all current Host users within your organization as well as the devices registered to members. If you do not have access to this and require it, please reach out to us at support@avatour.live
Step 2a: Adding Hosts
To add a new Host user, click the orange button in the top right corner and fill out the first and last name along with the email address. Upon clicking the invite button, this user will receive a Welcome email containing the temporary password needed for login.
.png?width=282&name=Avatour%20(1).png) Step 2b: Deactivating Host Users
Step 2b: Deactivating Host Users
In scenarios in which members leave your organization or no longer will be operating Avatour, their account can be deactivated by pressing the orange "Deactivated" text next to the contact. This will open the dialog shown below confirming this change and takes immediate effect.
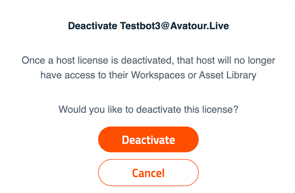 Step 3: Registering Captured Devices
Step 3: Registering Captured Devices
If using a Pilot One setup for Avatour, tying new users to these devices is a required step to get sessions loaded and appearing as intended. Scrolling to the bottom of the Licenses page to the Captured Devices section will display all registered devices on file for Avatour use. Selecting the "Manage" button will open the dialog box shown below and users are able to be associated with the serial numbers for their camera via the Connected Hosts drop-down menu.
.png?width=399&name=Avatour%20(2).png)
If not seeing these options and needing access, please reach out to us at support@avatour.live
