Below is an explanation of the Avatour features available to your guests using a compatible VR headset.
For a full list of compatible VR hardware, please visit this knowledge base article.
Opening Screen Options
If this is your first time using the VR app, you will be prompted with two options:
- Login: Type in your email and password for your Avatour account to view and join the Workspaces you own or are a collaborator of.
- Join via code: Join a meeting by typing in the relevant meeting code.
If you’ve logged in, you can choose the following:
- Select a Workspace to join a meeting or review assets
- Join via code: allows you to join a meeting by entering a meeting code
- Select your avatar in the top right to logout and login with a different Avatour account
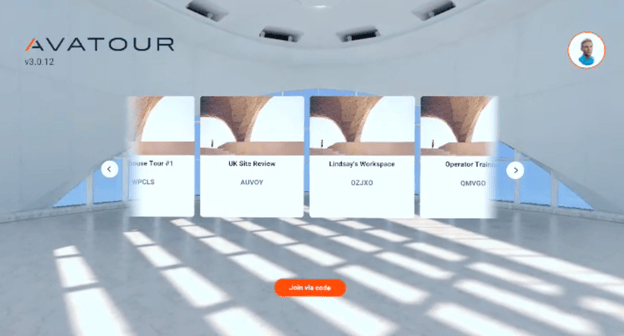
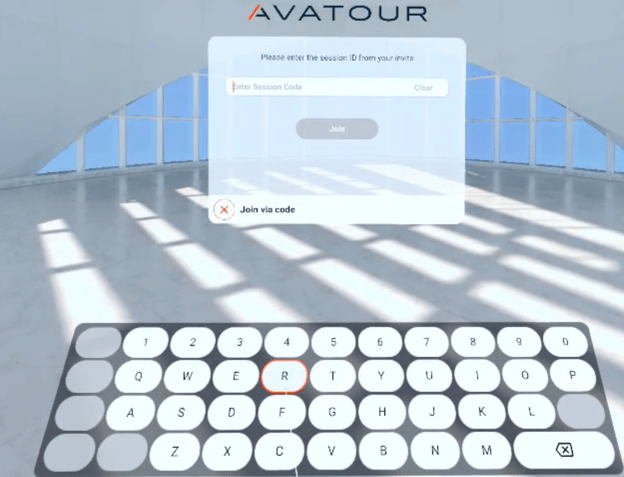
You can join a meeting by selecting a Workspace from your list, or entering a meeting code.
Meeting Options
You will first be asked to select an avatar and input your name. Your avatar will be a visual representation of yourself for others to see while viewing a 360° space. You will also be presented with a list of meeting assets that the Host has made available to you.
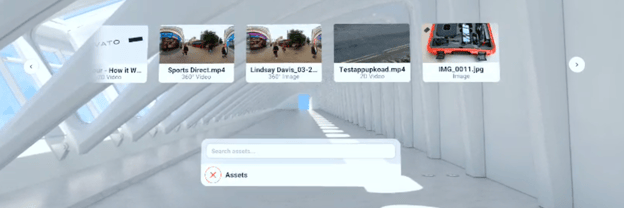
By clicking anywhere in the virtual space, either with your VR controller or VR headset controls, our toolbar will display. You will have the following options:
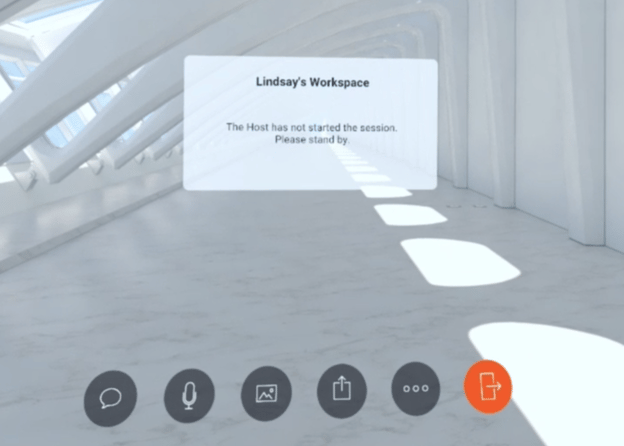
- Chat: This will open a sub window for you to send chat messages viewable by the Host and all other guests.
- Mic: Selecting this option will mute your VR headset’s microphone.
- Snapshot: Selecting this will bring up a sub-menu with 5 items. Each takes a specific type of snapshot, and will then allow you to annotate on top of the image. You can save these snapshots to the session assets by clicking the save icon.
-
- 360° Capture: Takes a 360° snapshot of the entire viewing space
-
- Portrait: Takes a 2D snapshot with portrait framing
-
- Landscape: Takes a 2D snapshot with landscape framing
- Square: Takes a 2D snapshot with square framing
-
- SuperFreeze: Takes a high resolution 360° snapshot
- Present: Selecting this will prompt you with 2 items:
-
- Spotlight: This will be available if you are viewing 360° live video. It will allow you to see what all guests are focusing on during the session.
-
- Assets: This will bring up the list of all session assets.
- More: Selecting this will prompt you with 4 items:
-
- Edit Profile: This will allow you to change your avatar and your display name.
-
- Avatars: This slider turns viewable avatars on or off
-
- Seat Map: This displays a list of all participating guests in the session
-
- Language: Allows you to change the application’s translated language
If you have any questions, please reach out to us at support@avatour.live.
