You can connect your Insta360 camera to Avatour via cable connection or wirelessly (iOS only). If you are having issues connecting to your mobile device, here is how to troubleshoot.
Wired Connection
In this procedure you'll validate the physical connection, and test the data connection between your Insta360 camera and your mobile device using the native Insta360 app.
Step 1: Validate your physical cable and connection.
Make sure you have a cable from Insta360 that is compatible with your specific model. Cables for One R devices won't work with One X, for example.
For USB-C devices, make sure to connect the cable in the right direction - one end of the cable is labeled "Camera," and unsurprisingly, this end must be plugged in to the camera.
CAUTION: You MUST use a cable manufactured by Insta360 specifically for your camera model. Just because a cable has the correct plugs on the end doesn't mean it will work. Visit the Insta360 site or contact your Avatour support representative if you need a cable.
Step 2: Make sure camera and phone are in correct mode.
Turn off Wifi and Bluetooth on your phone. This will force the Insta360 app to use the cable to connect to the camera. Then close all apps.
Power off the camera, then power it back on and wait for the boot procedure to complete. Visit the "Settings" menu on your camera to confirm that the "USB Mode" is set to "Android" (for an Android device) or "iOS" (for Apple devices).
Note: If you don't see an "iOS" option in your USB Mode setting, most likely you have a model with iOS support disabled. Review this knowledge base article for information on Insta's iOS compatibility issues.
Step 3: Connect the cable and verify the phone recognizes the cable when connected.
Plug in the cable, first to the camera, and then to the phone. When you connect the cable, make sure it's seated securely on both sides.
When you plug the cable in to your phone, you should hear a sound from the camera and see a dialog box on your phone like the one below:
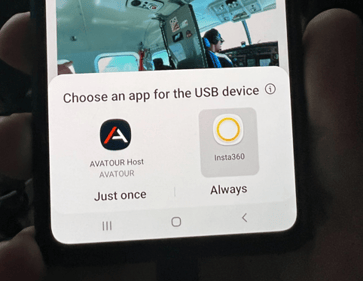
If you don't see this dialog, stop: something is wrong. This cable is not working. Most likely you are using a non-Insta360 cable, the camera USB mode setting is incorrect, or the physical connection is somehow insecure. Double-check your cable, make sure it's connected firmly on both sides, and make sure it's a genuine Insta360 cable.
If you DO see the dialog, your connection is good. Tap the Insta360 icon, and choose "Just Once."
Step 4: Test the camera with the Insta360 app
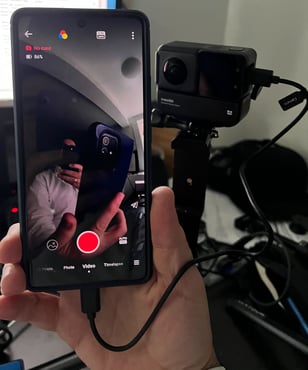
The Insta360 app should recognize the camera automatically, although it might take 10 seconds or so. Once the camera is recognized you should see a message indicating "Connected" and then see a live preview video stream from the camera.
If you don't see this preview stream, try pressing the round yellow camera button at the bottom of the screen.
If you're able to see the camera stream, you have a good data connection to the camera. Avatour should work fine. Exit the Insta360 app and launch Avatour and begin an Avatour session normally.
If you are still running into issues, follow this link to open a support ticket with us.
Wireless Connection
Here are the steps needed to connect any Avatour supported Insta360 camera to your iOS device (Android coming soon).
Step 1: Enable WiFi and Bluetooth
Make sure that both WiFi and Bluetooth are turned on from your phone's settings. This is essential for the Avatour app to establish a connection with your Insta360 camera.
Step 2: Login to the Avatour Host App
Using your host credentials, login to the Avatour app to access its menu and a list of your Workspaces.
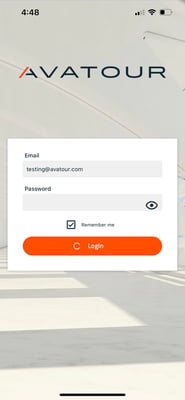
Step 3: Power On Camera So It Can Be Discovered
Turn on your Insta360 camera and ensure it's ready for the wireless connection. The Avatour app will use Bluetooth Low Energy (BLE) to identify nearby Insta360 cameras and prompt to establish a wireless connection to the camera. Avatour uses the default Wi-Fi password, "88888888," to connect to your camera.
Note: Early production versions of the Insta360 One X have a randomly generated password, rather than the later default 88888888. You can find this password from the camera's settings menu. This video shows how to do this.
While you are connected to this network, Avatour will use your phone's cellular data to stream Live Capture video or upload assets. Make sure your phone has a stable and sufficient cellular data connection during this process.
Step 4: Confirm when the camera is connected
Once in the app, you should see a green check mark next to the menu option titled 360 capture. When you select this option, you should see an image of your camera displayed here along with the ability to start a Quick Capture. Select Quick capture, and confirm that you can see a 360 image displaying.
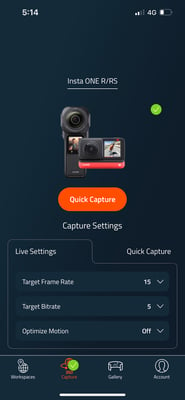
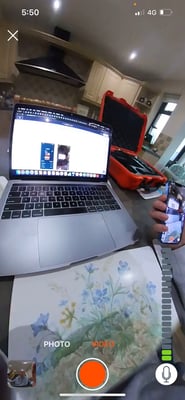
If you plan to use a wireless connection for Quick Capture recordings, consider connecting back to your local Wi-Fi network before uploading. This will help minimize upload times and data usage.
Step 5: Additional Troubleshooting
If you do not see that your camera is connected to the app, you may need to update your camera's firmware. You should also test if your camera can connect to the Insta360 mobile app.
If you are still running into issues, follow this link to open a support ticket with us.
