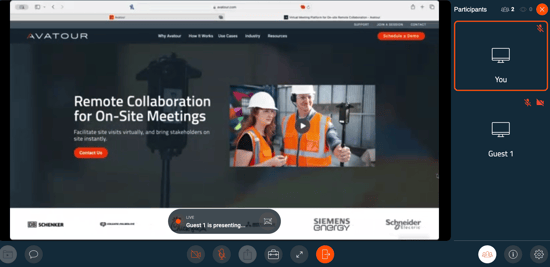Below is a breakdown of the three options currently available when using the Present function inside of an Avatour session
Option 1: Assets
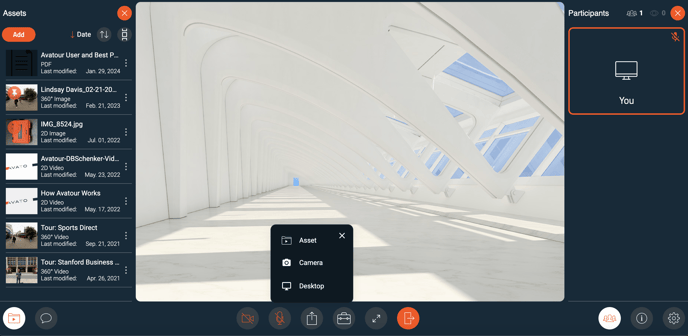
The first option in the Present menu is "Assets". This displays the Assets tab which includes your offline recordings, 2D and 360 images and videos, and saved Snapshot captures. These files can then be viewed by all guests in the meeting.
We recommend adding all necessary Assets to your Workspace prior to the start of the meeting. We also offer the option in the meeting to add an Asset from your device or from your account's Asset Library by selecting "Add" in the Asset tab. A full guide on how to upload assets from your 360 camera or laptop/mobile phone/tablet is provided in this article.
Option 2: Camera Sharing
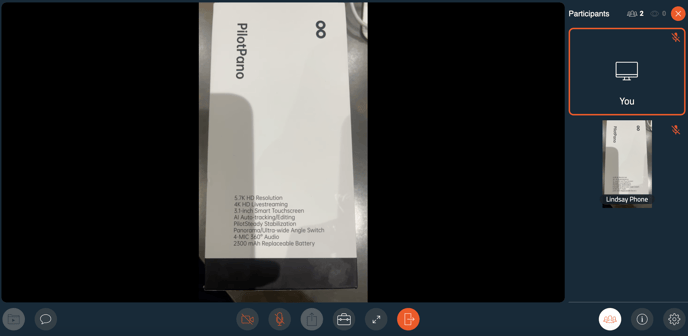
The second option under the Present menu is "Camera". Clicking this inside of a web browser maximizes the meeting guest's or host's web camera feed for all participants in the session. When using this feature on a mobile device, you are given the option of streaming your front-facing or the back camera.
This tool is helpful for cases when small text, labels, or surface structures that require additional zoom for clarity are needed.
Option 3: Desktop Sharing
The last option under the Present menu is "Desktop". When in a meeting, allows a host or guest to choose between sharing their entire screen, a specific application window, or a dedicated tab. This option is helpful for sharing outside material such as PowerPoint presentations, websites, and applications.
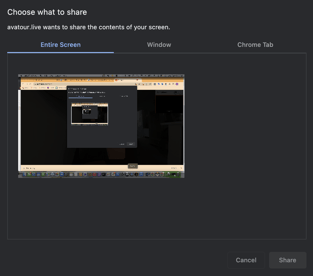
Once selected you will see the pop-up shown below that will share your screen with other users. Please note that this mode can only be exited by the person sharing through pressing the X in the bottom of the Avatour meeting page.